
🐋 A terminal app for managing docker containers, inspired by K9s
Installation · Usage · Configuration
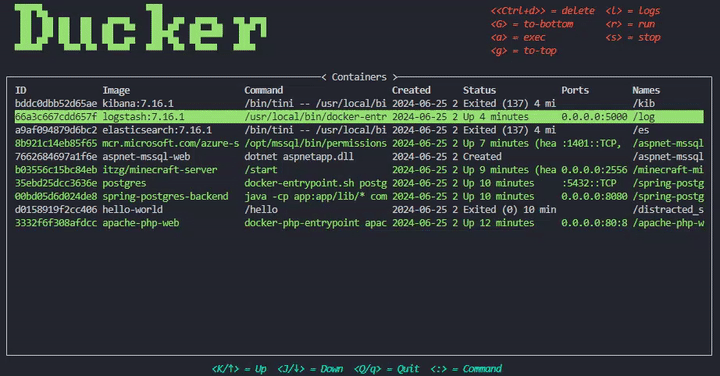
🦀 Written in Rust 🦀
## Installation ### Cargo There isn't currently a downloadable build; to install you will need cargo installed: ```bash cargo install --locked ducker ``` > :warning: **Make sure you use --locked**: if ducker is installed without `--locked` it is susceptible to changes in upstream dependencies, which could break the build. ### Arch Linux You can install `ducker` from the [official repositories](https://archlinux.org/packages/extra/x86_64/ducker/) with using [pacman](https://wiki.archlinux.org/title/pacman). ```sh pacman -S ducker ``` ### Brew For macOS, you can install `ducker` using by `homebrew`. ```sh brew install draftbrew/tap/ducker ``` ### Unstable To install the latest unstable version of Ducker, run the following command: ``` cargo install --git https://github.com/robertpsoane/ducker ``` ## Usage Ducker is comprised of a set of **pages**, each of which display specific information about and/or allow interaction with the docker containers and images on the host system. Top level **pages** can be navigated to with **commands**, input via the **prompt**. **Pages** can be interacted with using **actions**; these are input via hotkey inputs. A legend for common global hotkey inputs is displayed at the bottom of the screen; one for contextual (eg different on each page) hotkey inputs are displayed in the top right. ### Commands The following commands are supported: | Command | Aliases | Description | | ------------ | ----------- | ------------------------------------ | | `images` | `image` | Open the `Images` top level page | | `containers` | `container` | Open the `Containers` top level page | | `volumes` | `volume` | Open the `Volumes` top level page | | `networks` | `network` | Open the `Networks` top level page | | `quit` | `q` | Close the application | ### Actions #### Global The following global actions are available on all pages: | Hotkey | Action | | ------- | ----------------------------------------- | | `k`/`↑` | Navigate up in a list/table | | `j`/`↓` | Navigate down in a list/table | | `Q`/`q` | Close the application | | `:` | Open the command prompt | | `G` | Navigate to the bottom of a list or table | | `g` | Navigate to the top of a list or table | #### Containers The following actions are available on the Containers page: | Hotkey | Action | | -------- | --------------------------------------------------------------------- | | `Ctrl+d` | Delete the currently selected container | | `a` | Exec into the currently selected container (if container is running)* | | `l` | View the logs for the currently selected container | | `r` | Run the currently selected container | | `s` | Stop the currently selected container | ***NB**: exec currently only supports containers with bash installed. The intention is that this will be updated to provide a user option. #### Images The following actions are available on the Images page: | Hotkey | Action | | -------- | -------------------------------------------------------------- | | `Ctrl+d` | Delete the currently selected image | | `d` | Describe the currently selected image | | `D` | Toggle whether or not to show dangling images (off by default) | #### Volumes The following actions are available on the Volumes page: | Hotkey | Action | | -------- | -------------------------------------- | | `Ctrl+d` | Delete the currently selected volume | | `d` | Describe the currently selected volume | #### Networks The following actions are available on the Volumes page: | Hotkey | Action | | -------- | -------------------------------------- | | `Ctrl+d` | Delete the currently selected volume | | `d` | Describe the currently selected volume | > :warning: **Network deletion isn't entirely complete**: A failed deletion currently results in a yes/no modal telling you that it couldn't be deleted. There is no difference between the yes and no results. This is due to the current modal story and a quick and dirty hack to get them set up. Once a generic modal exists this will be patched up! #### Logs The following actions are available on the Logs page: | Hotkey | Action | | ------ | ----------------------------- | | `Esc` | Return to the containers page | ## Configuration Ducker is configured via a yaml file found in the relevant config directory for host platform. On linux this is `~/.config/ducker/config.yaml`. The following table summarises the available config values: | Key | Default | Description | | ---------------- | ----------------------------- | ----------------------------------------------------------------------------------------------------------------------------- | | prompt | 🦆 | The default prompt to display in the command pane | | default_exec | `/bin/bash` | The default prompt to display in the command pane. NB - currently uses this for all exec's; it is planned to offer a choice | | docker_path | `unix:///var/run/docker.sock` | The location of the socket on which the docker daemon is exposed (defaults to `npipe:////./pipe/docker_engine` on windows) | | check_for_update | `true` | When true, checks whether there is a newer version on load. If a newer version is found, indicates via note in bottom right. | | theme | [See below] | The colour theme configuration | If a value is unset or if the config file is unfound, Ducker will use the default values. If a value is malformed, Ducker will fail to run. To create a fully populated default config, run ducker with the `-e/--export-default-config` flag; this will write the default config to the default location, overwriting any existing config. ### Themes By default, ducker uses the terminal emulator's preset colours. However, it is possible to set a custom colour theme in config. This is set in the `theme` section of the config file. The following table describes the theme options. The default theme provides the colours provided in the GIF in this README. | Key | Default | Description | | ------------------ | --------- | ---------------------------------------------------------------------------------------------------- | | use_theme | `false` | When `true` uses the colour scheme defined in config, when `false` uses the default terminal colours | | title | `#96E072` | The colour used for the Ducker font in the header | | help | `#EE5D43` | The colour used in the help prompts in the header | | background | `#23262E` | The colour used in the background | | footer | `#00E8C6` | The colour used for the text in the footer | | success | `#96E072` | The colour used for a successful result | | error | `#EE5D43` | The colour used for an error result | | positive_highlight | `#96E072` | The colour used for highlighting in a happy state | | negative_highlight | `#FF00AA` | The colour used for highlighting in a sad state | ### Tmux Some characters in ducker use italics/boldface. This doesn't work by default when running in tmux. To fix this, add the following to your add to tmux.conf ``` set -g default-terminal "tmux-256color" set -as terminal-overrides ',xterm*:sitm=\E[3m' ```