remote_jupyter
| Crates.io | remote_jupyter |
| lib.rs | remote_jupyter |
| version | 0.1.2 |
| source | src |
| created_at | 2023-09-07 05:25:23.402231+00 |
| updated_at | 2023-10-03 03:46:01.969734+00 |
| description | Manage multiple Jupyter sessions running on remote servers through SSH tunneling. |
| homepage | |
| repository | https://github.com/vsbuffalo/remote_jupyter |
| max_upload_size | |
| id | 965892 |
| size | 160,173 |
documentation
README
Remote Jupyter Session Management Tool

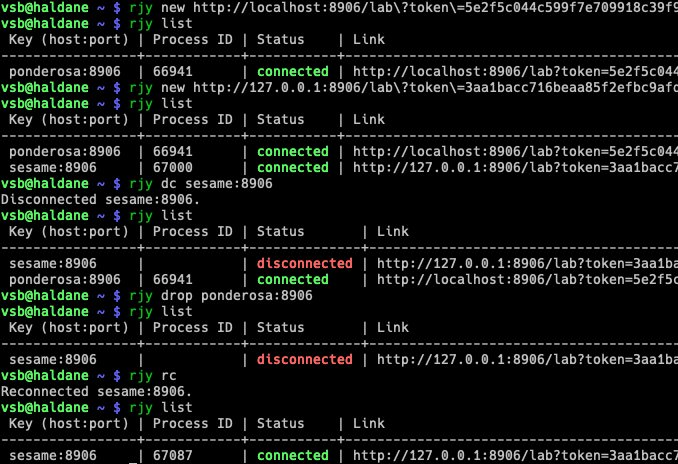
rjy Rust command-line tool that manages SSH tunneling for working with
multiple Jupyter notebooks and lab instances over SSH. The command-line tool
spawns a background SSH process and manages session information via a cache in
~/.remote_jupyter_sessions.
First, create a remote Jupyter session on a server with,
$ jupyter lab --no-browser --port=8904
where 8904 is a random high port number.
Then, copy the link it provides and use it with rjy new <link> and your
remote server hostname to register this session with your local computer,
$ rjy new http://localhost:8904/lab?token=b1fc6[...]b7a40 remote
Created new session ponderosa:8906.
You could use an IP address too, but I strongly recommend if you interact
with servers a lot over SSH, you add them to your ~/.ssh/config file (see
this page, for example) and refer
to them by their hostnames. You also should use ssh-add, so that you won't be
prompted for a password each time. These may seem like frustrating extra steps,
but both of these tips will greatly simplify working with remote servers a lot!
Then, we can see this Jupyter session is "registered" and the SSH tunneling
is with rjy list:
$ rjy list
Key (host:port) | Process ID | Status | Link
-----------------+------------+-----------+-----------------------------------------------
ponderosa:8906 | 68190 | connected | http://localhost:8906/lab?token=5e2f[...]8467
sesame:8906 | 67087 | connected | http://127.0.0.1:8906/lab?token=3aa1[...]bee1
Most good terminals will allow you to directly click this link (e.g.
in iTerm2 on Mac, if you hold ⌘ and hover over a link, it will
become clickable).
We can disconnect a session with rjy dc <key>, where the key is that in the
list output. If no key is specified, all sessions are disconnected.
$ rjy dc remote:8904
Disconnected 'sesame:8906' (Process ID=67087).
Now we can see it's disconnected:
$ rjy list
Key (host:port) | Process ID | Status | Link
-----------------+------------+--------------+-----------------------------------------------
ponderosa:8906 | 68190 | connected | http://localhost:8906/lab?token=5e2f[...]8467
sesame:8906 | | disconnected | http://127.0.0.1:8906/lab?token=3aa1[...]bee1
We can reconnect with rjy rc. Without a key, everything registered is
reconnected. With a key, only that session is.
$ rjy rc remote:8904
Reconnected session sesame:8906.
Now if we check,
$ rjy list
Key (host:port) | Process ID | Status | Link
-----------------+------------+-----------+----------------------------------------------------------------------------------
sesame:8906 | 69233 | connected | http://127.0.0.1:8906/lab?token=3aa1[...]bee1
ponderosa:8906 | 68883 | connected | http://localhost:8906/lab?token=5e2f[...]8467
it's reconnected as expected. Finally, to drop a session from the registered
cache (kept in ~/.remote_jupyter_sessions), use rjy drop <key>:
$ rjy drop ponderosa:8906
Disconnected 'ponderosa:8906' (Process ID=68883).
You can also drop all connections with rjy drop --all. See the built-in
instructions with rjy --help for more information.
Security
This stores the token Jupyter creates in ~/.remote_jupyter_sessions, and sets
the permissions so only the owner has read/write permissions. This is as secure
as having the authentication token in your shell history, but caution is still
warranted. Do not use on untrusted systems.
Install
$ cargo install remote_jupyter
